Advice for recording presentations
This is the reference documentation for presenters submitting pre-recorded talks for online conferences managed by the DebConf Video Team. If you think something should be included here, don’t hesitate to Contact us or to make a merge request on the git repository for this documentation.
This documentation will focus on tools and formatting guidelines to ensure that your presentation is easy to read and hear during the conference.
If you run into any problems or have questions about recording your
presentation, feel free to ask us in the #debconf-video IRC channel
on OFTC and we will try help you.
Cheatsheet
Please use the following:
a microphone
16:9aspect ratio for your slideslarge fonts so people on slow connections can see
1280x720resolutionthe correct frame rate according to your country’s electrical frequency (25 or 30 fps - divide the frequency by two) - Wikipedia Chart
headphones if you are in a multi-presenter session, or you will cause an echo for everybody
And remember to leave space for your face if you want to show it at the same time as your slides.
Slides
We stream video with an aspect ratio of 16:9. Thus, your slides should
also be 16:9 to avoid black bars on either side in the stream. In
LibreOffice you can change this for your slides by, clicking on Slide ->
Properties and then adjusting it in the Format field. You should also use large
fonts, as attendees with slow internet connections may use video qualities as
low as 480x270.
Many presenters choose to place the video of themselves talking at the bottom right corner of the screen, while their slides are shown full-screen. If you intend to do so, leave a space in your slides so that your face does not cover up any of the slides’ content.
Recording
There are many tools for recording your screen that you can use to record your
talk. This guide will describe several in detail and give you links to others
if you do not find they suit your needs. Please record 1280x720 video
(25/30 fps) at a bitrate of at least 2Mbps. The frame-rate is determined by
your country’s electrical frequency (Wikipedia Chart) if you are using
artificial lighting, otherwise you should use 30 fps, as this is what we are
streaming at.
Before you record your talk, make sure you have a light source in front of you, as a light source behind you will make it difficult to see your face in the video. This video contains some good tips on positioning and lighting: https://www.youtube.com/watch?v=tEC8q9i2fOw.
It is also a good idea to try a short test recording, and check if the lights cause the background to flicker. If this happens, try a different frame-rate (30 vs 25). Also check your audio and make sure that there is no unwanted noise and that it is intelligible.
As this is a talk, the audience needs to hear you even more than they need to see you. Thus, use an external microphone, even if it just the one on your phone’s headphones. Check the audio level in the software you are using to record. It should come close to -3dB on the meter (typically coloured yellow) without going above 0dB (red coloured in most recording software). If you are recording a BoF or a talk with multiple presenters, everyone should wear headphones to ensure that there is no echo in the recording.
It is recommended to use the “Noise Reduction” and “Filter” plugins from the
pulseeffects package for the input device if you are using pulse audio and
there is a lot of noise in the recorded audio.
By default the recorded audio may have a lot of noise even when using an
external microphone. To enable and configure pulseeffects:
Install the
pulseeffectspackageapt install pulseeffects
Launch the
pulseeffectsapplicationClick on the input/microphone icon from top left menu (see screenshot)
Enable the “Filter” and “Noise Reduction” plugins
You may also want to keep the microphone closer to your mouth if you are using your smart phone’s headphones.
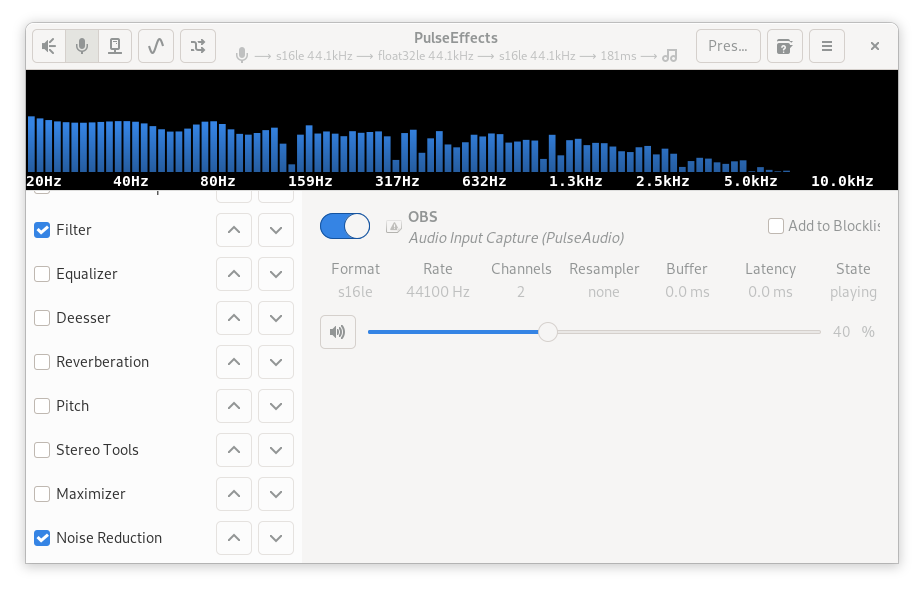
OBS
OBS is a fully featured tool for recording and processing video. It supports multiple layouts, that you can switch between during your talk. There is a slight learning curve to using it, but there is a lot of documentation on the Internet for it. It can be installed on all supported versions of Debian:
apt install obs-studio
Recording your face can be done using a webcam. If you want better quality, you can use your phone camera, but will introduce some latency between when you say something and it appearing in OBS. You can stream your phone camera using Spydroid (free), Larix (non-free), or Droidcam (non-free).
Note: When using ‘Audio Input Capture (Pulse Audio)’ as a source and you get noise
in the recorded audio, you can use the “Filters” option and add “Noise Suppression” to
improve the audio quality (this is in addition to enabling pulseeffects).
Vokoscreen
Vokoscreen is a GUI tool for easy screencast recording. It is much more simple
when compared to OBS, but can do the job well. It can capture the full screen or
a portion of it. It has a feature to overlay your webcam in the corner of the
screen which you should enable if you wish to record your face. In Debian Buster
and earlier, the package is called vokoscreen. In Debian Bullseye and newer,
it has been replaced with vokoscreen-ng.
FFmpeg Capture
You can record your entire screen and the default pulseaudio input with this FFmpeg command:
ffmpeg -f x11grab -framerate 30 -video_size 1280x720 -i :0.0 -f pulse -ac 2 -i default -b:v 2M output.mkv
Editing
The biggest thing about editing is not to spend too much time doing it, but
concentrate on the talk’s content instead. The recording edit should just trim
the start and end, so that the talk starts and the beginning and finishes at the
end and remove any long interruptions during the talk. There are many tools to
edit video, we recommend Kdenlive (Buster and later), Shotcut (Bullseye and
later) and Openshot (openshot-qt) which is in Buster and later Debian
releases.
Your final video should have the following settings (some of these may need to be set when you start the editing project):
Resolution:
1280x720Bitrate: 2Mbps
Video format: VP9 or H.264
Audio format: Opus, Vorbis, AAC or MP3 (with a high enough bitrate so that it does not sound terrible)
Audio channels: Mono or stereo
Container: WebM, Matroska (MKV) or MP4
Please review your video after exporting it to ensure that the result is what you expect.
Tips and tricks
A virtual X output can let you see your presenter notes while recording your presentation: https://hashman.ca/libreoffice/
If you are not in front of your computer, a confidence monitor near the camera is a great way to make sure the video recording is going according to plan.
There are several tools to help take animated gifs and screenshots for recording demos:
Peek: can record part (or all of your screen) and turn it into a gif. Handy for including small demo clips in slides.
Flameshot: takes full or partial screenshots and making quick annotations.